Your account is all set up, let’s take a tour of the Zeck Homepage.
Included in this Article:
- Overview
- Folders
- Trash
- Minutes Book
- Brand Kit
- People
- Zeck Tiles
- Create a New Zeck
- Unfoldered Zecks
- Refer a Friend
- Need Help
1. Overview
The Homepage is where all of your Zecks live. This is also where you can access your Folders, Brand Kit, Minutes Book and People pages. You can navigate back to the Homepage from the Minutes Book, Brand Kit, and People pages by clicking Home. You can navigate back to the Homepage from the Editor by clicking the Close (X) button in the upper left corner of the Editor.

2. Folders
You can organize all of your Zeck Tiles into Folders on your Homepage. This is a great way to separate Zecks by Use Case and Date Ranges.
To Create a Folder:
- Click the Add + button next to "Folders" on the left side of your Homepage
- Add the Folder Name to the Field and click Create Folder
- Your new Folder will appear in the Folder Menu on the left side of your Homepage
- You can create a Zeck directly in your Folder by clicking Create A New Zeck (upper right corner) from within the Folder

To Move a Zeck into A Folder:
- Drag and drop your Zeck into a Folder, or
- Click the Three Dots on the bottom corner of the Zeck Tile and choose Move
- Click the Folder you'd like and then click Select

Folder Settings:
- To Delete a Folder, click the Three Dots on the Folder block and choose Delete.
- To Rename a Folder, click the Three Dots on the Folder block and choose Rename. Then type in the new name and click Enter on your keyboard to save.

⚠️ A Few Things to Remember: If you delete a folder, it will delete the folder along with all of the Zecks within. The deleted Zecks will be moved to the Trash and can be recovered or permanently deleted from there.

3. Trash
When you delete a Zeck it is moved to your Trash. It will live there until you Restore or Permanently Delete it.
4. Minutes Book
The Minutes Book is where you can generate meeting minutes. It also stores all of your recorded Votes and Minutes.
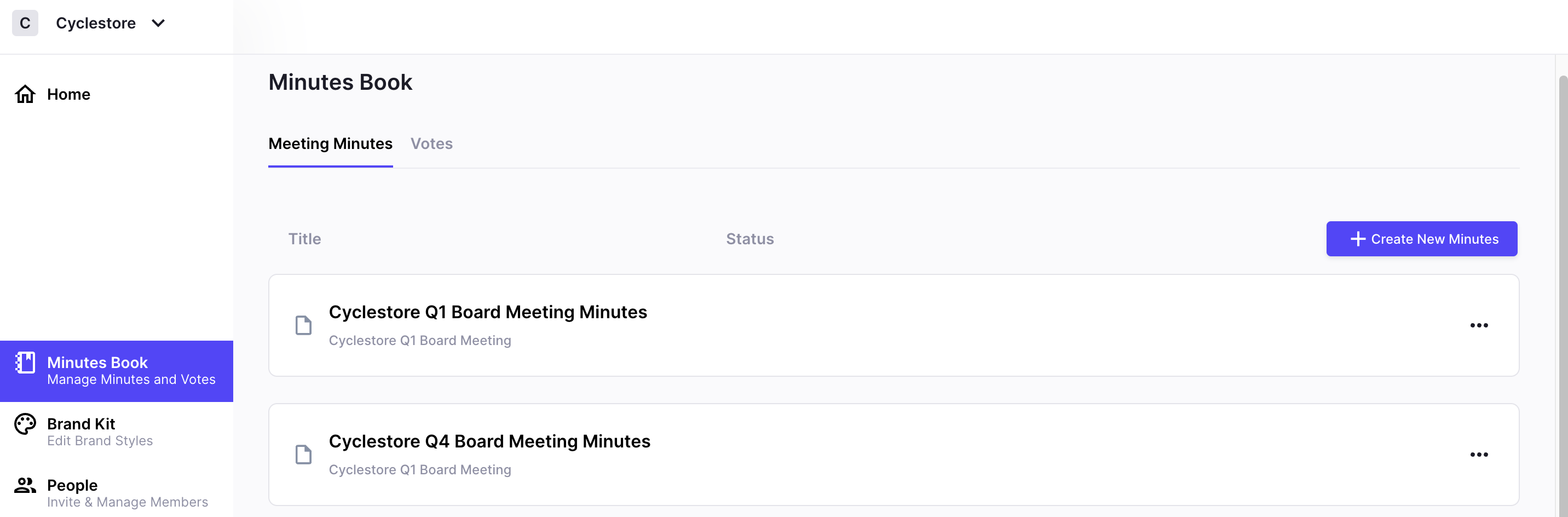
5. Brand Kit
The Brand Kit page will be one of the first places you will visit when you set up your new Zeck account. Navigate to the Brand Kit Page to upload (or change) your company’s primary logo and brand color.
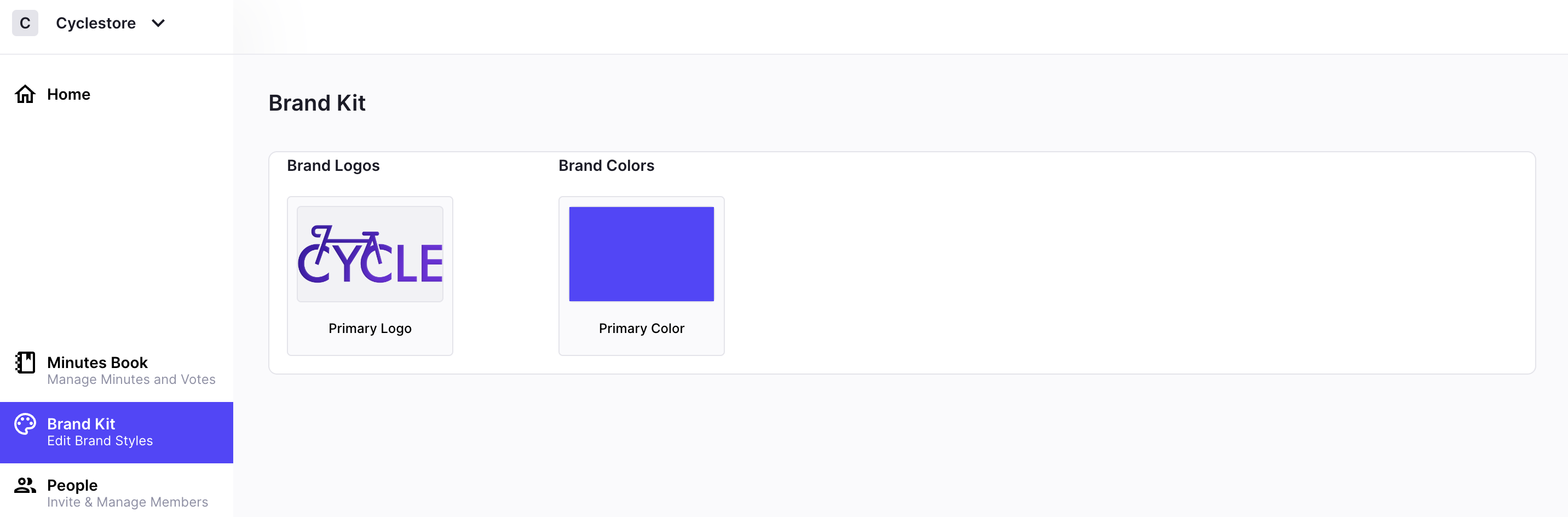
6. People
The People page is where you add all new users to the account. You can also choose their User Type (Member, Admin or Legal Admin) and designate your Board Directors here. Once a User is added in the account, they can be added as Contributors or Viewers in your Zecks.
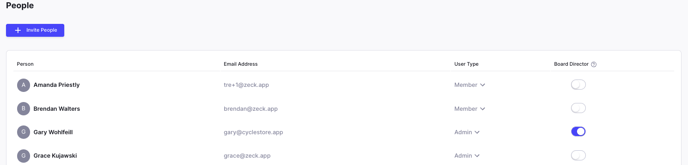
7. Zeck Tiles
Each Zeck that you create will appear as a Zeck Tile on your Homepage. These can be sorted into folders or kept in the Unfoldered Zecks area on you Homepage. Clicking on the Zeck Tile will send you to the Editor (Admins & Contributors) or the Published Site (Viewers).
8. Create a New Zeck
When you would like to create a new Zeck, you click +Create a New Zeck from your Homepage. You will be prompted to name the new Zeck. Once you’ve clicked OK the Zeck editor will open and you can start creating your Zeck.
9. Unfoldered Zecks
Once you have created a Zeck(s) you can locate it in the Unfoldered Zecks area on your Homepage. From here you can Edit, Preview, Go To Site, Rename, Duplicate or Delete your Zeck(s) by clicking the Three Dots on the bottom right corner of the Zeck Tile.
10. Refer a Friend
Does your board love you for using Zeck? Want your friends and family to experience the same cheers and accolades? Click the Refer a Friend button in the upper right corner of the Homepage. Fill out the short form and if your friend signs up - there's something in it for you both.
11. Need Help
Any time you need help in Zeck, you can click on the Need Help button. This will give you access to the Zeck Help Center (you're here) as well as the Zeck Support Team. We're ready.
👋 Need more help? Reach the Zeck Customer Success Team directly at success@zeck.app.

