No one likes taking meeting minutes, but with Zeck it’s as painless as possible.
Included in this article:
- Video Tutorial
- The Minutes Book
- Auto-generated Minutes
- Start from a Blank Template
- Editing Minutes
- Rename, Duplicate and Delete Minutes
- Sharing Minutes
2. The Minutes Book
Your Minutes Book is accessed from your account Homepage. From here you can generate new Meeting Minutes and review previously recorded minutes and votes; the approval and signature status visible at a quick glance
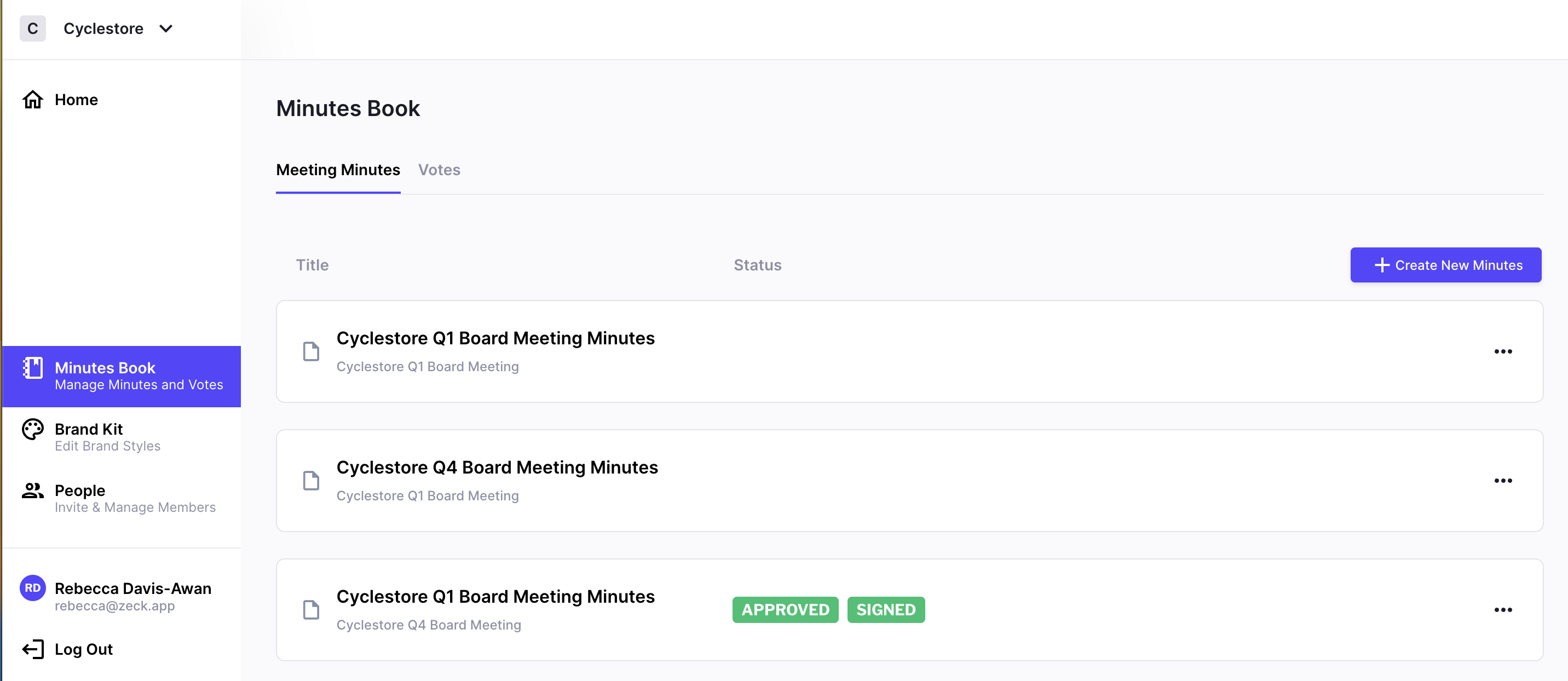
3. Auto-Generated Minutes
To create new auto-generated minutes:
- Navigate to the Minutes Book from your Homepage
- Click Create New Minutes
- Click Generate from a Published Zeck
- This will pull up our minutes template. Please note, if you have used the Vote and/or Agenda block(s) the information from those blocks will be automatically pulled into the minutes template.
- Review the minutes and update content that is highlighted. You can edit all of the text in the Minutes Editor.
- Once all of the content in your Minutes is complete, click the X in the upper left corner to close the Minutes Editor.
4. Start from a Blank Template
To create new minutes:
- Navigate to the Minutes Book from your Homepage
- Click Create New Minutes
- Click Start from Blank Template
- This will pull up our minutes template. Please note, this is a general outline and you will need to fill in all of your specific information.
- Review the minutes and update content that is highlighted. You can edit all of the text in the Minutes Editor.
- Once all of the content in your Minutes is complete, click the X in the upper left corner to close the Minutes Editor.
5. Editing the Minutes
Editing your minutes is a simple process. You can simply update the text within the template by adding and deleting content.
A few things you can do:
- You can @mention people to tag them in the Roll Call section
- When you click into a new line the + Menu will appear. Click this to add a bulleted list or insert one of our Resolution Templates
Worth Mentioning:
- The Resolution Template allows you to insert template language for votes. This can also be done in the dropdown list found in each Vote block in the Zeck Editor.
- When you have finished editing, click the X in the upper left corner to close the Minutes Editor.
6. Rename, Duplicate & Delete Minutes
You can modify your minutes up until they are signed.
A few things you can do:
- Click on the Three Dots on the right hand side of the minutes tab in the MInutes Book.
- You can choose to Rename, Duplicate or Delete Minutes.
7. Sharing Minutes
Once you’re done editing the minutes, they will be stored in the Minutes Book. To share them at the following meeting you will link to the minutes from your Zeck.
To Share Minutes:
- Create a link to your minutes by highlighting a passage of text.
- This will bring up the formatting menu. Click Link and then Meeting Minutes
- Choose the minutes that you would like to link to from the list of minutes in your Minutes Book
- At this point, you can always click Preview in the upper right corner and then click on the minutes link to see what the minutes will look like
Worth Mentioning:
- You will typically link the minutes directly below the Vote block to approve the previous meeting minutes. This way, your board will be able to see the vote and be able to easily review the documentation of the minutes.
- You can export your minutes to PDF by clicking the Three Dots on the right hand side of the minutes tab in the Minutes Book and selecting Export to PDF

👋 Need more help? Reach the Zeck Customer Success Team directly at success@zeck.app.
